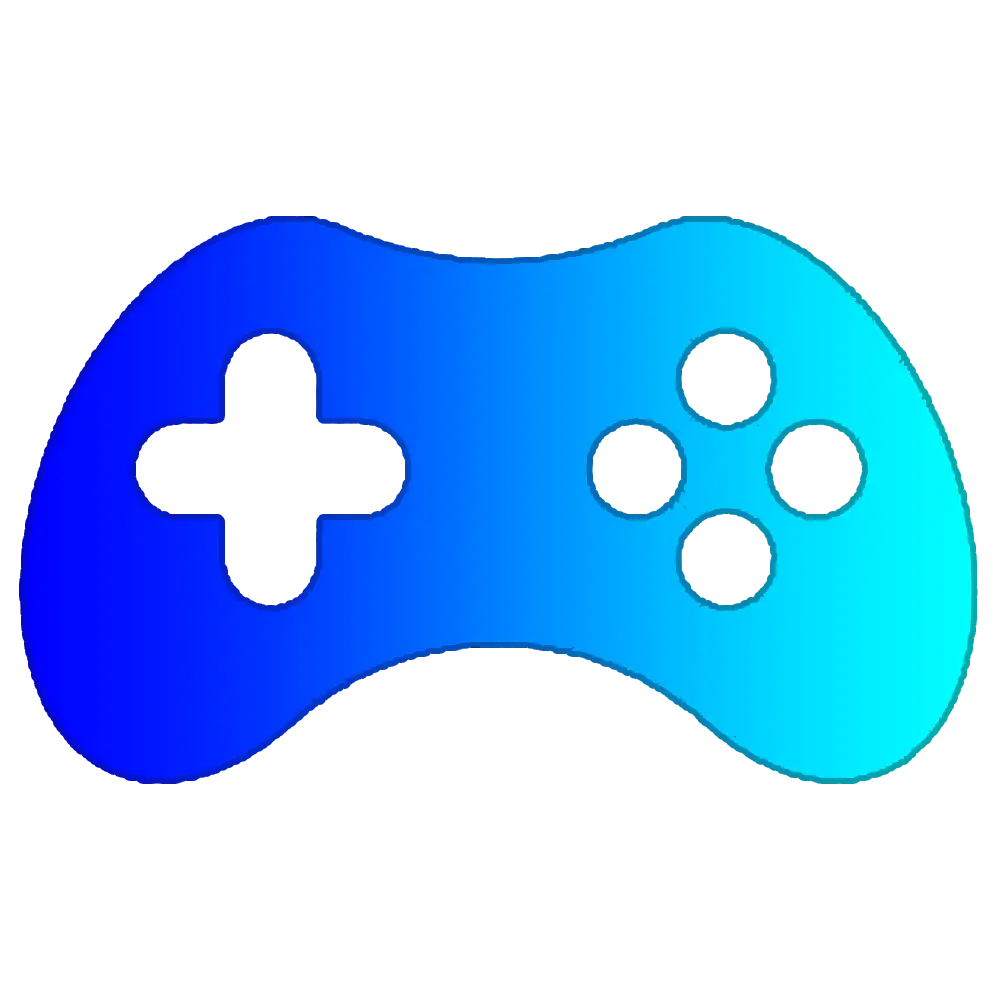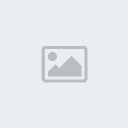Un montage réaliste sous les mers avec photoshop
Pour commencer [You must be registered and logged in to see this link.] puis ouvrez un nouveau document de 1000x1000 pixels, résolution 72Dpi Couleur RVB avec un fond Noir
Créez un nouveau calque (Ctrl+Shift+N), puis prenez l'outil pinceau (B) et dessinez une sorte de rond écrasé comme ceci en utilisant la couleur suivante #00bdfd.

Créez un autre calque (Ctrl+Shift+N), toujours avec l'outil pinceau (B) couleur #014157, dureté 0% et l'opacité de la forme 40% dessinez ceci.

Ensuite allez dans Menu > Atténuation > Flou directionnel


Importez l'image de la fille dans Photoshop

Sélectionnez cette dernière et copiez l'image sélectionnée dans votre document comme ceci


Changez le mode de fusion du calque de cette dernière en Lumière crue

Dupliquez ce dernier et changez son mode de fusion en Normal et réduisez son opacité à 45%

Importez la texture suivante dans votre document
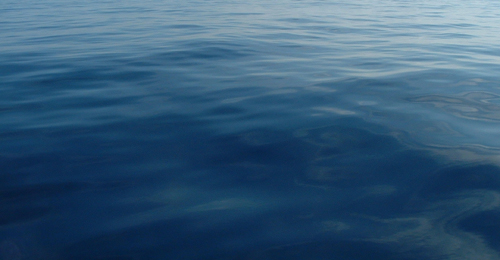
Changez son mode de fusion en incrustation


Importez la deuxième texture dans votre document, appliquez dessus une transformation manuel (Ctrl+T) et essayez de l'écraser vers le haut de votre montage


Changez son mode de fusion en lumière tamisée


Importez la troisième texture dans votre document

Changez son mode de fusion en incrustation


Maintenant créez un nouveau calque (Ctrl+shift+N), prenez l'outil pinceau (B) et dessinez les traits suivants couleurs #006bff

Ensuite allez dans Menu > Filtre > Atténuation > Flou gaussien

Changez son mode de fusion en incrustation


Créez un autre calque et dessinez avec l'outil pinceau (B) des traits avec la couleur #01679b comme ceci

Puis allez dans Menu > Filtre > Atténuation > Flou directionnel


Réduisez l'opacité de ce dernier à 64%


Pour finir ajoutez un calque de réglage courbe de transfert de dégradé en allant dans Menu > Calque > Nouveau calque de réglage > Courbe de transfert de dégradé en mettant son mode de fusion en incrustation

Et voilà le résultat final

Pour commencer [You must be registered and logged in to see this link.] puis ouvrez un nouveau document de 1000x1000 pixels, résolution 72Dpi Couleur RVB avec un fond Noir
Créez un nouveau calque (Ctrl+Shift+N), puis prenez l'outil pinceau (B) et dessinez une sorte de rond écrasé comme ceci en utilisant la couleur suivante #00bdfd.

Créez un autre calque (Ctrl+Shift+N), toujours avec l'outil pinceau (B) couleur #014157, dureté 0% et l'opacité de la forme 40% dessinez ceci.

Ensuite allez dans Menu > Atténuation > Flou directionnel


Importez l'image de la fille dans Photoshop

Sélectionnez cette dernière et copiez l'image sélectionnée dans votre document comme ceci


Changez le mode de fusion du calque de cette dernière en Lumière crue

Dupliquez ce dernier et changez son mode de fusion en Normal et réduisez son opacité à 45%

Importez la texture suivante dans votre document
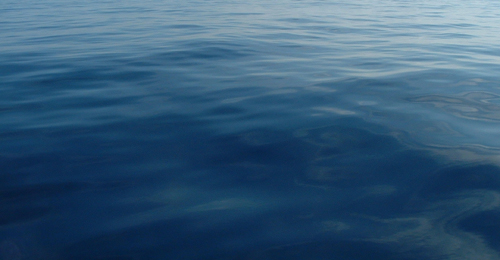
Changez son mode de fusion en incrustation


Importez la deuxième texture dans votre document, appliquez dessus une transformation manuel (Ctrl+T) et essayez de l'écraser vers le haut de votre montage


Changez son mode de fusion en lumière tamisée


Importez la troisième texture dans votre document

Changez son mode de fusion en incrustation


Maintenant créez un nouveau calque (Ctrl+shift+N), prenez l'outil pinceau (B) et dessinez les traits suivants couleurs #006bff

Ensuite allez dans Menu > Filtre > Atténuation > Flou gaussien

Changez son mode de fusion en incrustation


Créez un autre calque et dessinez avec l'outil pinceau (B) des traits avec la couleur #01679b comme ceci

Puis allez dans Menu > Filtre > Atténuation > Flou directionnel


Réduisez l'opacité de ce dernier à 64%


Pour finir ajoutez un calque de réglage courbe de transfert de dégradé en allant dans Menu > Calque > Nouveau calque de réglage > Courbe de transfert de dégradé en mettant son mode de fusion en incrustation

Et voilà le résultat final