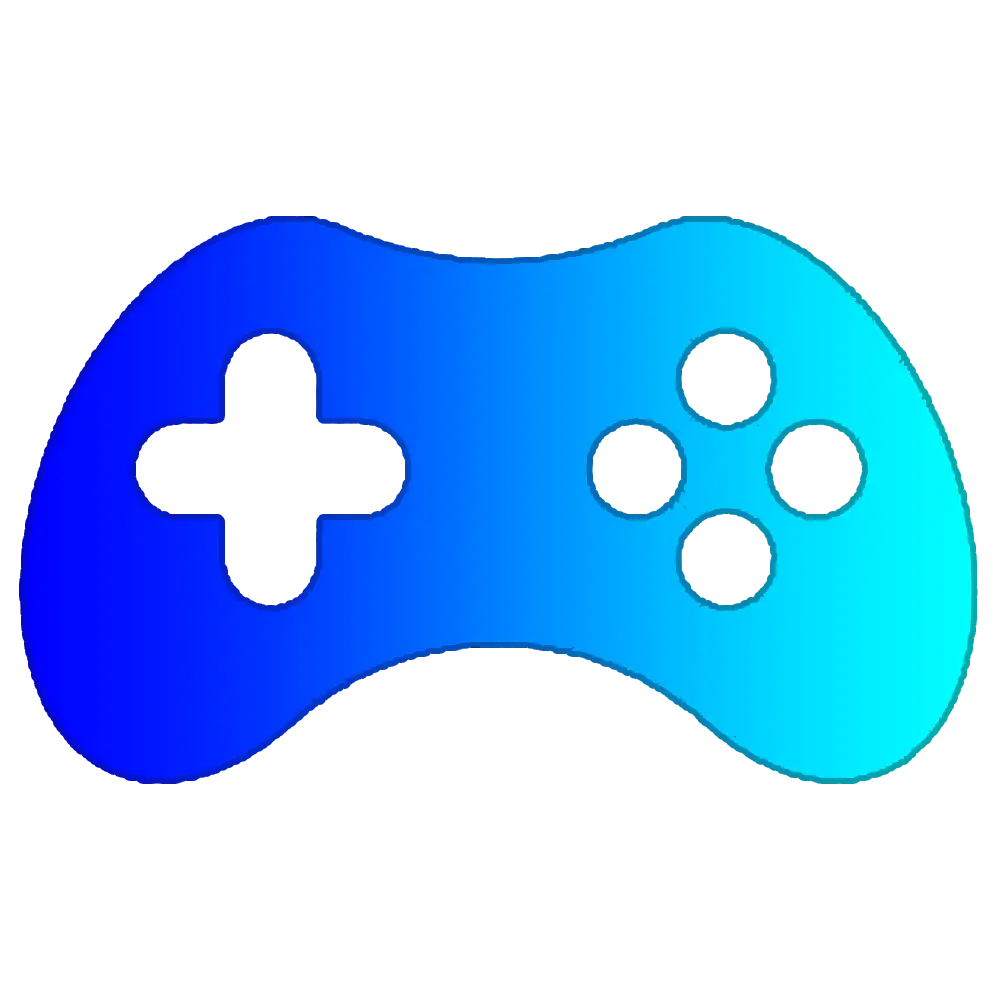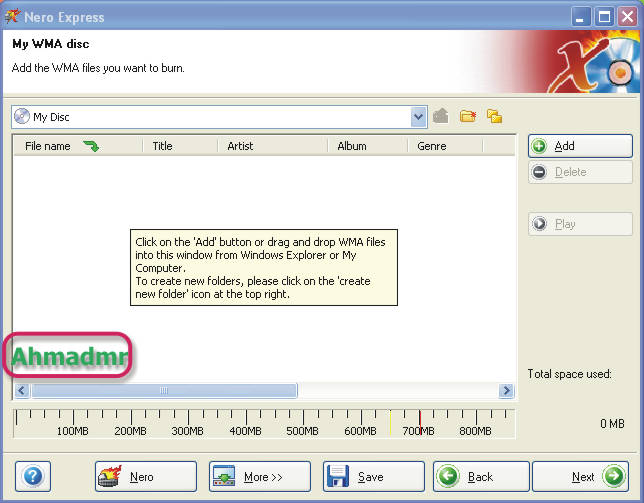المرجع الكامل في استخدام برنامج النيرو
لاحظت خلال تجوالي في المنتدى أن كثيرا
منكم لا يعرف كيفية نسخ السي ديات, أو يعرف الحد الأدنى – كأن يعرف فقط
كيفية نسخ سي دي إلى سي دي آخر – لذلك قررت أن أضع موضوعا كاملا يتعلق بكل
ما يحتويه برنامج النيرو Nero و تحديدا أحد برامجه البسيطة لنسخ السي ديات
: Nero Express...
اسم البرنامج: Nero Express.
الإصدار: 6.6.0.1
نظام التشغيل: Windows 9x, ME, 2000, XP, 2003.
لنبدأ معا...
1) لتشغيل البرنامج, انقر على Nero Express الموجود كما في الصورة التالية...

2) ستظهر لكم النافذة الرئيسية للبرنامج...

فيما يلي شرح لها:-
1) هذا الخيار يظهر قائمة تمكنك من نسخ البيانات التي تريد من أي مكان على جهازك إلى السي دي.
2) هذا الخيار يظهر قائمة تمكنك من إنشاء سي دي موسيقي حسب محتوياته.
3) هذا الخيار يظهر قائمة تمكنك من إنشاء فيديو سي دي, و بخيارات جيدة.
4) هذا الخيار يمكنك من نسخ سي دي إلى آخر.
5) إذا كانت لديك نسخة من سي دي على شكل ملف ISO أو NRG, يمكنك "حرقها" إلى السي دي بهذا الخيار.
6) المساعدة الخاصة بالبرنامج.
7) ينهي هذا البرنامج و يشغل البرنامج الرئيسي Nero Burning Rom, و به
خيارات عديدة ستسبب لكم الكثير من الإرباك, لذلك قام مصممو البرنامج
بتجهيز النسخة الأبسط التي نعمل عليها الآن.
لتعديل خصائص البرنامج (لا تغيروا شيئا), Save tracks لنسخ الموسيقى من
السي ديات إلى الكمبيوتر, Erase CD يستخدم لمسح السي ديات القابلة لإعادة
الكتابة Rewritable, Disk Info يظهر لك معلومات عن ناسخ السي ديات و عن
السي دي الموجد فيه و كذلك عن جهازك بشكل عام, Cover Design يشغل برنامج
Cover Designer لتصمم غلافا للسي دي الذي ستنسخه.
قبل أن أكمل, أعطيكم بعض المعلومات العامة: مثلا لماذا أطلقوا على عملية
نسخ السي ديات "عملية الحرق"؟ بسيطة, السي دي يتكون من مادة بلاستيكية و
في منتصفها تقريبا مادة عاكسة, يتم تسجيل المعلومات – موسيقى أو بيانات –
على شكل نقط و خطوط متقطعة على المادة البلاستيكية باستخدام شعاع من
الليزر, لكي يستطيع الليزر صنع هذه النقط و الخطوط يجب تسخين المادة
البلاستيكية بحيث تصبح لينة نوعا ما, و من هنا جاء اسم الحرق...
كذلك,ما هي عملية "قفل السي دي"؟ يتم وضع المعلومات على السي ديات كما سبق
و أشرت على شكل نقط و خطوط, لكنها ترتب في خطوط حلزونية تمتد من حافة السي
دي إلى وسطه, و المسافة بين هذه الخطوط صغيرة جدا... المهم أن كل خط
حلزوني – يسمى Track – يستطيع أن يحمل حجما معينا من المعلومات, إذا لم
يمتلئ الخط يمكن تركه خاليا دون إكمال حرقه, أو يمكن حرقه إلى نهايته و
بالتالي لا يمكن الإضافة إليه لاحقا, و هذا ما يقصد به قفل السي دي, حيث
يتم حرق باقية المسارات الفارغة و لا يمكن الإضافة إلى السي دي فيما بعد.
عودة إلى خطنا, في الصور التالية سأشرح لكم كل قائمة و كل خيار يظهر لكم بالتفصيل الممل...
أولا: نسخ البيانات
الصورة التالية تبين القائمة التي تظهر عند وضع الفأرة على الخيار Data...

1) هذا الخيار يجعلك تختار الملفات أو المجلدات التي تريد نسخها إلى السي دي.
2) هذا الخيار يطبق نفس الخيار السابق, لكن هذه المرة يضيف ميزة السي دي القابل للإقلاع.
لنبدأ بالخيار الأول...
شرح النافذة كالتالي.:-
1) يظهر فيها عنوان المشروع – هكذا يطلق النيرو الاسم على أي عملية لحرق
السي ديات -, إذا كان لديك أكثر من مشروع سيظهر هنا, على الأكثر أنك لن
تحتاج لهذا الخيار.
2) هذا الزر ينشئ لك مجلدا على السي دي.
3) هذا هو الزر هو المهم, حيث يظهر لك مربع حوار لتضيف منه الملفات أو المجلدات – في الصورة التالية.
4) تلغي فيه الملفات أو المجلدات التي اخترتها من المربع الذي على اليمين, بمعنى آخر تلغي الملفات التي أخطأت و وضعتها على السي دي.
5) يعمل في حال كان هناك ملف موسيقي, فيشغله لك لتسمعه و تتأكد إن كان هو المطلوب.
6) هنا تظهر الملفات و المجلدات كما ستكون على السي دي.
7) هنا يظهر لك بالأرقام كم استخدمت من مساحة السي دي, علما بأن النيرو
تلقائيا يفحص السي دي الموجود و يقرأ كم مساحته و كم أقصى سرعة للنسخ عليه.
الصورة التالية توضح مربع الحوار Select Files and Folders و الذي يظهر
عند النقر على Add... لاختيار مجلد بكامله اختره – لمن يستخدم نظام النقرة
المزدوجة للفتح ينقر عليه مرة واحدة, و الذين يستخدمون النقرة المفردة
يضعون مؤشر الفأرة فوقه إلى أن يتم اختياره – ثم انقر على Add سيختفي مربع
الحوار لفترة بسيطة و قد يظهر مربع آخر يدل على عملية الإضافة ثم يعود
مربعنا للظهور ليسمح باختيار ملفات و مجلدات أخرى. كما يمكنك اختيار
مجموعة من الملفات و المجلدات, و ذلك بضغط مفتاح CTRL و اختيار الملفات
التي تريد نسخها, مما يسهل اختيار عدة ملفات دفعة واحدة بدلا من إضافتها
كل على حدة.

كمثال, قمت بوضع مجلدين لأنسخهما, اضغط على Next للإستمرار...

تظهر النافذة كالتالي...

يتبع ..
شرح هذه الخيارات كما يلي:-
1)
تختار من هنا ناسخ السي ديات (إذا كان لديك أكثر من واحد ), أما إذا لم
يكن لديك واحد – مثلي! – فاختر Image Recorder و الذي سيحفظ السي دي على
شكل ملف ISO أو NRG.
2) تحكم من هنا بإعدادات ناسخ السي ديات, و هو لا يعمل إذا اخترت Image Recorder.
3) اكتب هنا اسما للسي دي, و هو الذي سيظهر تحت رمز السي دي في My Computer عند إدخاله.
4)
اختر من هنا سرعة النسخ, إذا كان جهازك سريعا ضعه على 40x أو 32x, أما إذا
كان بطيئا فضعه على سرعة أقل, و أعني بسرعة الجهاز سرعة المعالج لديك و
ليس سرعة الناسخ, لأن أكثرنا لديه ناسخ حديث سرعته 52x...
5) كم نسخة تريد من السي دي...
6) يسمح بإضافة الملفات لاحقا إلى السي دي (قفل أو عدم قفل السي دي), أنصح بتشغيل هذا الخيار دائما.
7) يقوم بعملية مقارنة للمعلومات على السي دي مع الأصلية للتأكد من صحة النسخ, أنصح بإلغائه لأنه يزيد في وقت النسخ.
عملية النسخ تجري الآن على قدم و ساق, و من المهم عدم تحريك الكمبيوتر أو هزه بأي شكل من الأشكال, و إلا ستفشل عملية النسخ...

إذا
كنت اخترت نسخ السي دي أكثر من مرة سيخرج السي دي تلقائيا بعد انتهاء
الحرق, و سيطلب منك إدخال سي دي آخر و هكذا. عند انتهاء النسخ يظهر لك
مربع الحوار التالي...

طبعا كالمعتاد, انقر على OK, سيخرج السي دي من ناسخ السي ديات, و تظهر النافذة التالية...

1) حرق نفس المشروع مرة أخرى.
2) البدء من جديد, يعيدك إلى النافذة الرئيسية.
3) ينهي البرنامج و يشغل برنامج Cover Designer لتصميم أغلفة السي ديات.
4) حفظ المشروع, بمعنى آخر يحفظ إعداداتك و أسماء الملفات و المجلدات و
أماكنها الأصلية و كيف تريدها على السي دي, لتعيد نفس المشروع في وقت
آخر... هذا الخيار يفيد عند نسخ نفس المجموعة من الملفات بين فترة و أخرى
– كنسخة احتياطية.
5) ينهي البرنامج.
و هكذا نتم شرح الخيار الأول لنسخ البيانات, بالنسبة للخيار الثاني الخاص
بالسي دي القابل للإقلاع, فنفس النوافذ ستظهر لك فيما عدا النافذة التالية
التي ستظهر بين نافذة اختيارك للملفات و نافذة خيارات النسخ...